Microsoft Teams にゲストユーザーを参加させる時の注意点
Microsoft Teams へのゲスト招待機能がどんどん拡張されてきました。
今回は実業務でハマりそうなライセンスの疑問点・解説をまとめます。
Microsoft Teams ゲストアクセスに関する今までの経緯
2017年9月:Microsoft Teams にゲストアクセスが追加されました
⇒ (要約)Microsoft Teams にゲスト参加機能追加(但し、O365 ユーザーのみ)
2018年2月:Collaborate securely with anyone in Microsoft Teams
⇒(要約) Microsoft Teams に O365 以外のユーザーもゲスト参加可能に。
ゲスト参加させるために自社テナントで用意すべきこと
① Microsoft Teams が利用可能な Office 365 テナント
現在、利用可能なプランは下記の通りです。(2018年3月15日時点)
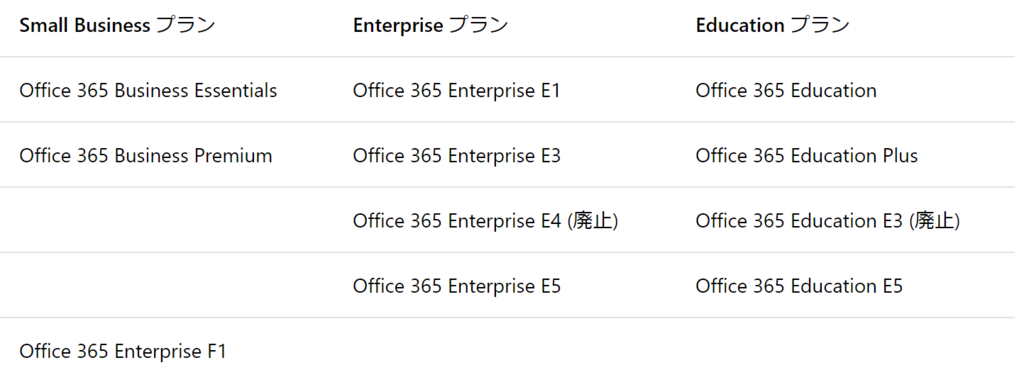
② ゲスト招待する要件にあった Azure AD のエディションと数量を把握する
Microsoft Teams では Azure AD の各エディションライセンス × 5 名を招待する事が可能です。
( Azure AD B2B コラボレーション機能を利用する仕組みになっています)
例)
Azure AD Free 1 ライセンス⇒ Azure AD Free 同等の機能でゲストユーザーを 5 名まで招待可能
Azure AD Basic 2 ライセンス⇒ Azure AD Basic 同等の機能でゲストユーザーを 10 名まで招待可能
ポイントは、所持している Azure AD ライセンスのエディションと同等の機能をゲストユーザーへ付与することができる、という点です。
なので、ゲストに対しても本人かどうかをきちんと把握するために MFA (多要素認証) をかけたい、と言った要件が出てきた場合は想定するゲストユーザー分をまかなう Azure AD Premium P1 以上のライセンスが必要になってきます。
例)
Microsoft Teams に 参加予定のゲストユーザー 5,000 人に MFA を強制させる
⇒ Azure AD Premium P1 以上のライセンスが 100 本必要
【2018/6/18 追記】ゲストアクセスの概念には資本関係の有無が絡みます。
資本関係がない場合は、保有ライセンス*5までゲスト招待が可能
資本関係がある場合は、ゲスト招待分のライセンスが必要
本日のまとめ
・Microsoft Teams にゲスト招待をする場合、想定ゲスト数とセキュリティ要件の確認
・要件にあった Azure AD のエディションと数量があるかを確認
※検証した感じだとライセンス無くてもゲストアクセスの際に、保有しているライセンスに応じて決まっている数量以上の実現ができそうですが、ライセンス違反になるのでご注意ください
参照元:料金 - Active Directory | Microsoft Azure
Azure AD の条件付きアクセスに関する Q&A – Japan Azure Identity Support Blog
Microsoft Teams をセキュアに使う②IRMをかける
こんばんは。
Microsoft Teams の外部招待が Office 365 ユーザ以外でも可能になったりと日々アップデートが頻繁になってきました。
利便性が高まったことで現場でもより様々なシーンで利用しやすくなった印象です。
前回の続きで今回は Microsoft Teams に IRM (Infomation Right Management) をかけてセキュアに利用する方法の紹介です。
参考:Information Rights Managementとは?
本日のゴール
Teams に格納されるファイルに IRM をかける
手順サマリ
① SharePoint Online 管理センターからの IRM 機能をオンにする
② Microsoft Teams のサイトに対して IRM 機能をオンにし、設定を行う
実践
画面ショットで追いながら手順を見ていきましょう!
① SharePoint Online 管理センターからの IRM 機能をオンにする

② Microsoft Teams のサイトに対して IRM 機能をオンにし、設定を行う
まず Microsoft Teams の SPO サイトに飛びます。
( Microsoft Teams ファイルタブの SharePoint で開く、とクリックすると飛べます )
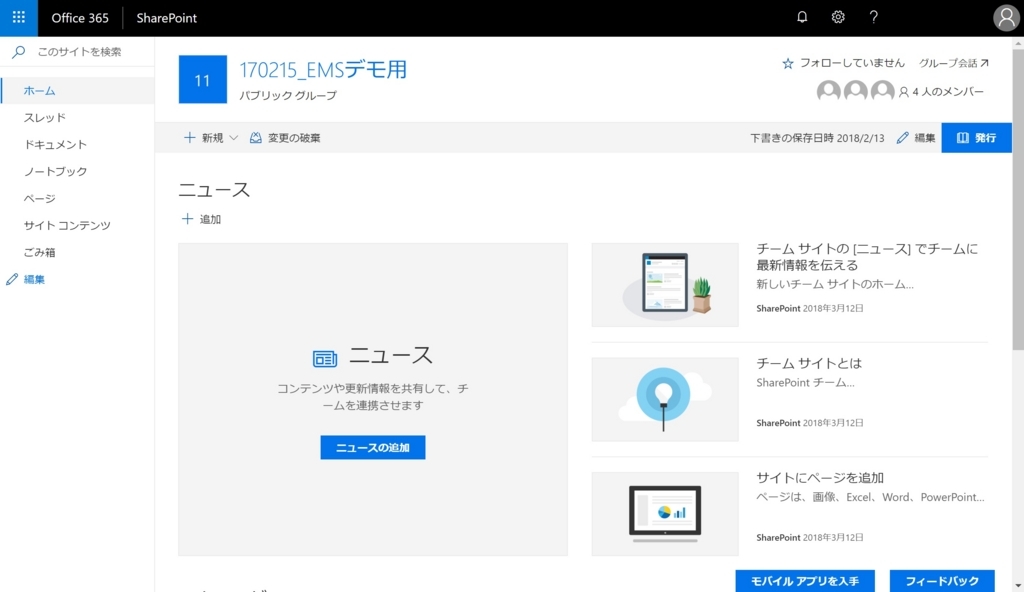
右上の歯車マークを押すと下記のような画面に飛びます。
ここで Infomation Right Management をクリック。
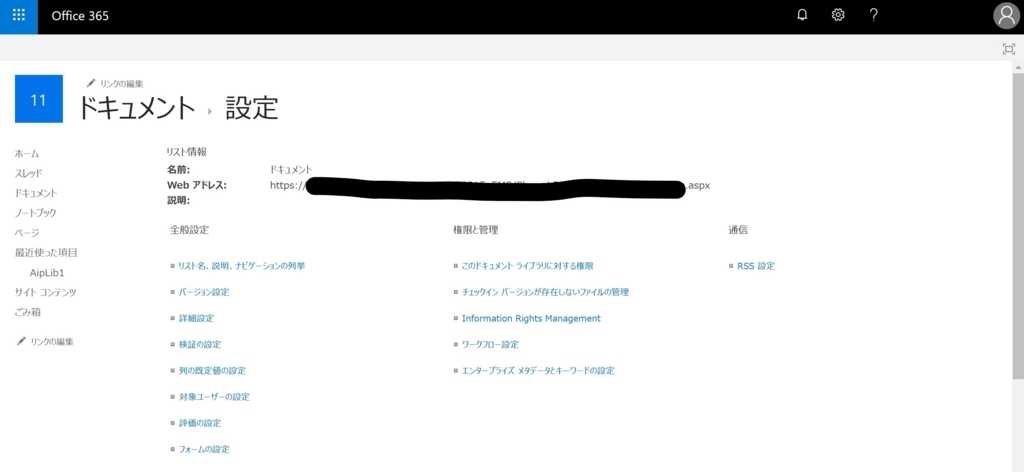
すると、このサイトにおける IRM の設定画面が表示されるので
ダウンロード時にこのライブラリの権限を制限する、のチェックボックスをクリック。
適宜、アクセスポリシー名と説明文を記入し、OKボタンで設定を完了させます。
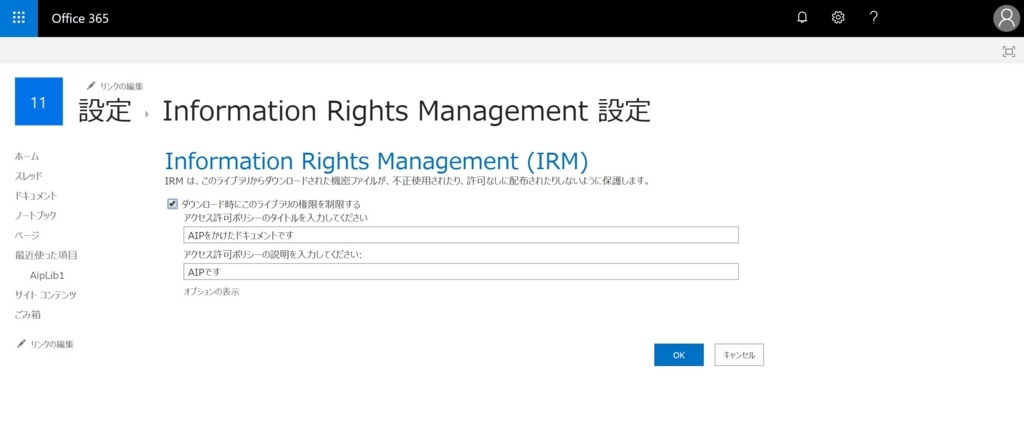
手順はこれだけ。(あら簡単)
検証
本当に IRM がかかっているかを確認してみましょう。
Microsoft Teams から SharePoint Online 領域である「ファイル」にアクセスし格納しているドキュメントを開いてみます。
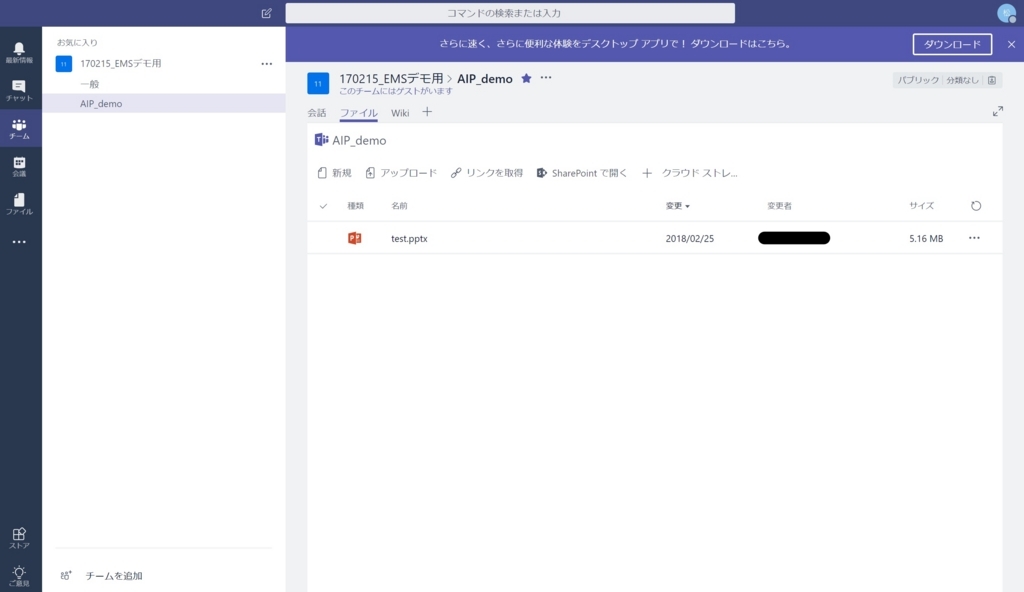
ちなみに Office Online ですと下記のような表記になりますので、 IRM がかかっている時はダウンロードして閲覧・編集するようにする必要があります。
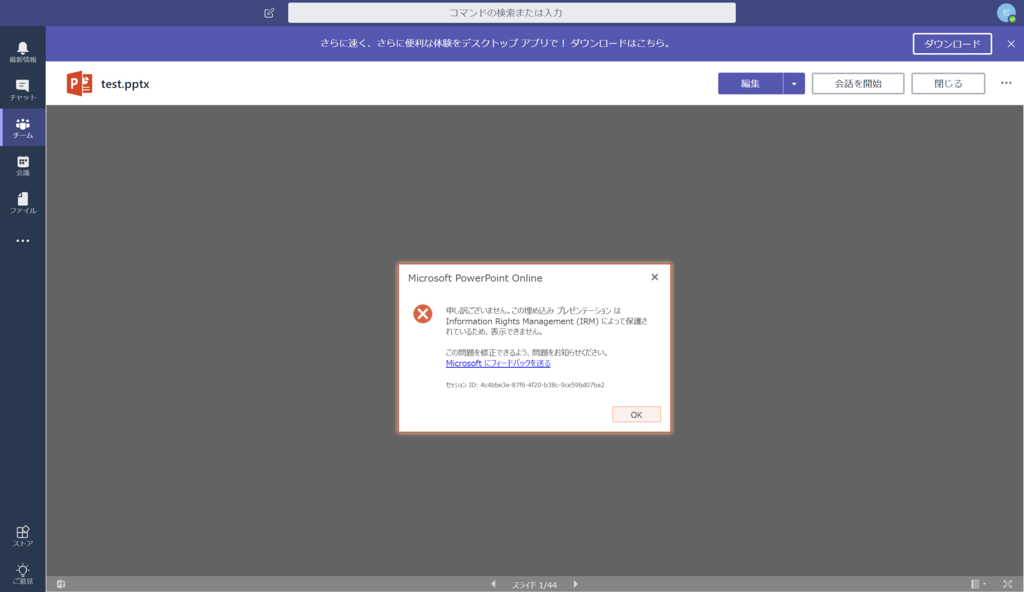
無事、ダウンロードが完了すると下記のような画面になり IRM がかかっていることが確認できます。
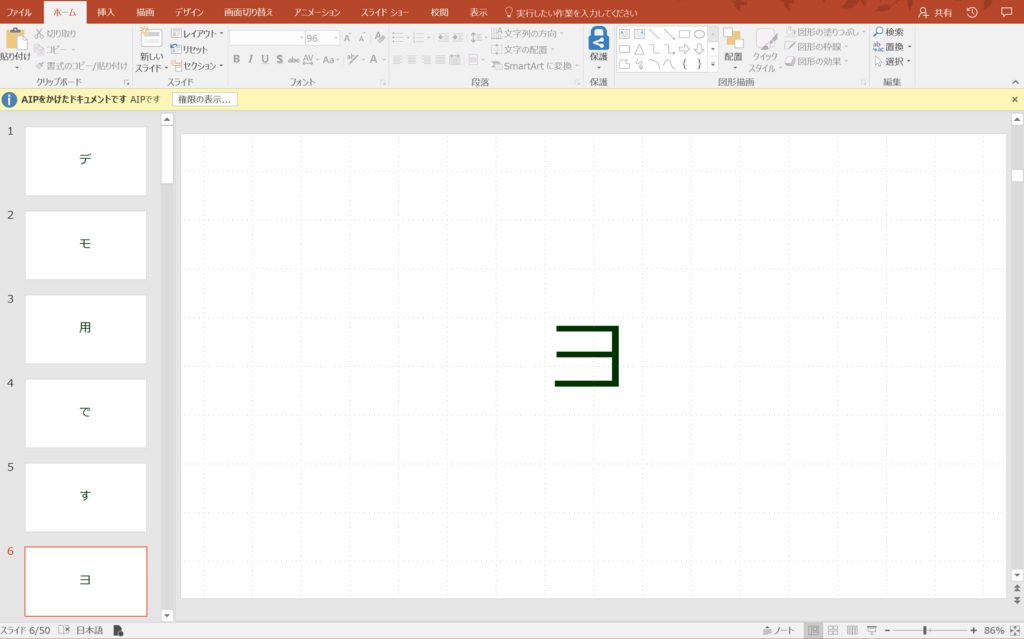
黄色いラベルの権限の表示を押すと、設定の詳細も確認が可能です。

なお、この IRM の機能をオンにするには
・Office 365 E3 以上のライセンス
もしくは
・Azure Infomation Protection Plan1
が必要になりますのでご注意ください。
最後に
外部ユーザを招待した時にも IRM を使ってファイルの保護をかけておくことで
・閲覧は可能だが編集・印刷などは禁止する
・万が一、ファイルが漏洩しても権限がないとファイルを開かせない
といった設定を組むことも可能になります。
ぜひ自社のポリシーに合わせて検討してみてください。
Microsoft Teams をセキュアに使う①準備
Microsoft Teams をセキュアに使う
前回ご紹介した Microsoft Teams は Office 365 をベースとしたワークチャットスペースだとお伝えしました。
とても便利な機能なのですが、日本企業で必ずと言っていいほど懸念されるのが
「セキュリティって大丈夫なの?」
という事項です。
もちろん Office 365 なので Microsoft が多層にセキュリティ対策を取っている、とは言うものの企業のポリシーに合わせて使わせるといった部分では管理者側での工夫が必要です。
今回は Microsoft Teams をセキュアに使う為に 1 つ製品をご紹介します。
Enterprise Mobility + Security とは
Enterprise Mobility + Security(エンタープライズ モビリティ アンド セキュリティ、以下EMS)は Microsoft がリリースしているクラウドベースのセキュリティ製品パッケージの総称です。
2017年7月の Ignite で発表された Microsoft 365 にも含まれています。
簡易的にまとめると下記のような構成になっています。
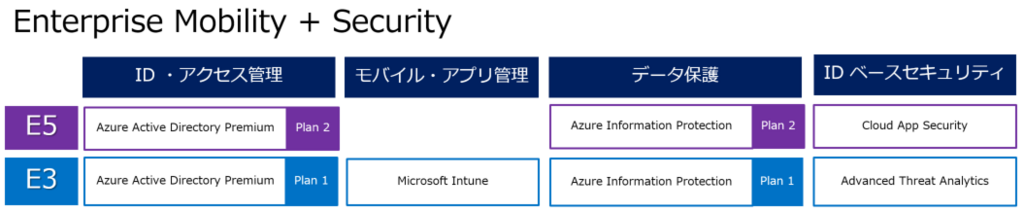
余談ですが、EMS E3 には Windows Server CAL 、 Microsoft Intune には SCCM の利用権も含まれています。なので、 EMS は ID をベースにしたセキュリティ強化が可能と紹介されることも多いです。(これはまた別の機会に取り上げたいと思います)
Microsoft Teams と EMS を組み合わせる
Microsoft Teams をセキュアに使うために、本ブログではこの EMS を使って
・多要素認証の強制
・データの保護
の方法を少しずつご紹介していきたいと思います。
Teams ってどんなもの?
本日はそもそも Teams ってどんなものなのかをご紹介したいと思います。
Teams の特長
Teams は Office 365 を利用している方であればすぐに利用できるワークチャットスペースです。
よくLINE などと比較して紹介がされる事の多い Teams ですが
利用者視点では下記 3 つがポイントかと思います。
・スレッド形式のチャット機能
・デスクトップ、スマホ専用のアプリがある(ブラウザ閲覧も可)
・後から参加したメンバーも過去履歴が参照できる
Teams ではどんな機能が使えるのか
具体的な利用方法や画面などはいつか別の機会にするとして、どういった構成で作成がされるのかイメージ図をつくってみました。
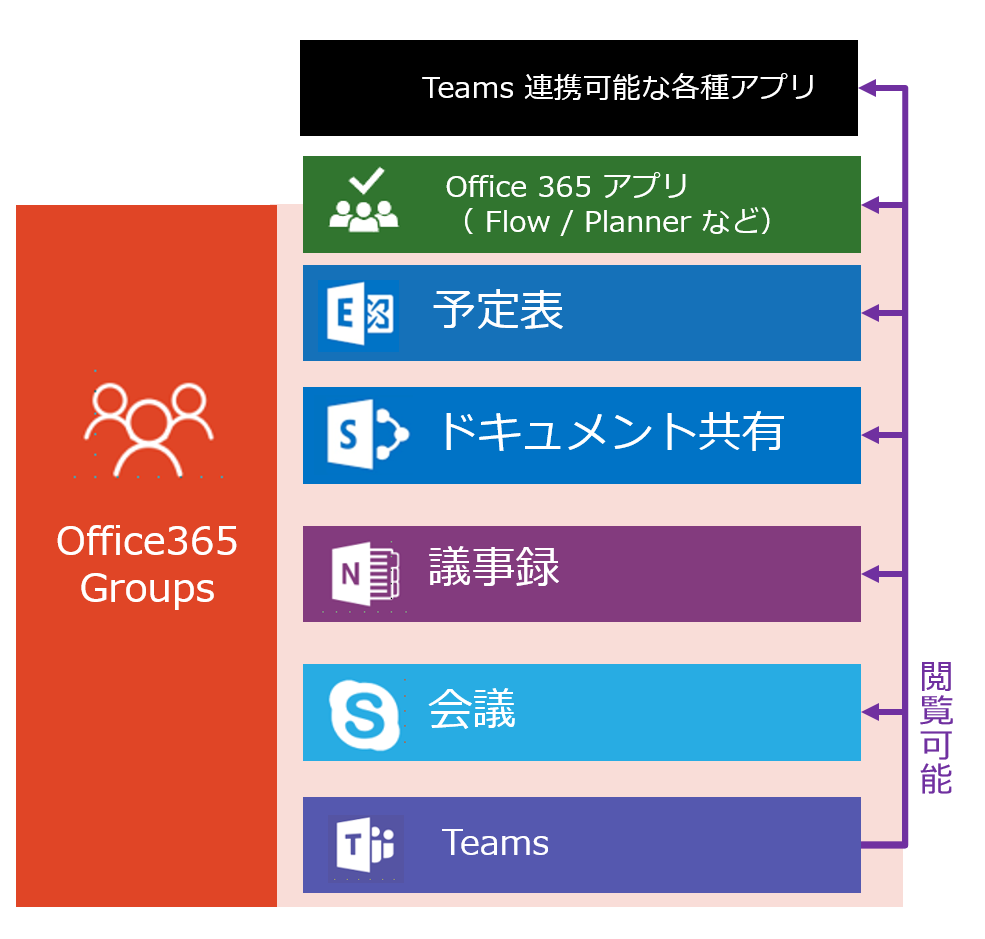
Office 365 Groups を立ち上げる or Teams が作成されると
Teams アプリからは上記の機能ような機能が閲覧可能になります。
Groups に含まれる Planner はもちろん、ユーザーで利用可能な Office 365 の機能 Microsoft Flow と組み合わせる事も可能です。
最近では Office 365 以外のアプリ連携もあり、作成されたチームがユーザー主体で業務効率化をするアプリが豊富に揃えられています。

Teams をボンヤリ理解できたら
まずは使い始める事をオススメします。
実際に利用しないとわからないですからね。
次回(こそ)は EMS を使ったセキュアな Teams 設定をご紹介します。