Microsoft Teams をセキュアに使う②IRMをかける
こんばんは。
Microsoft Teams の外部招待が Office 365 ユーザ以外でも可能になったりと日々アップデートが頻繁になってきました。
利便性が高まったことで現場でもより様々なシーンで利用しやすくなった印象です。
前回の続きで今回は Microsoft Teams に IRM (Infomation Right Management) をかけてセキュアに利用する方法の紹介です。
参考:Information Rights Managementとは?
本日のゴール
Teams に格納されるファイルに IRM をかける
手順サマリ
① SharePoint Online 管理センターからの IRM 機能をオンにする
② Microsoft Teams のサイトに対して IRM 機能をオンにし、設定を行う
実践
画面ショットで追いながら手順を見ていきましょう!
① SharePoint Online 管理センターからの IRM 機能をオンにする

② Microsoft Teams のサイトに対して IRM 機能をオンにし、設定を行う
まず Microsoft Teams の SPO サイトに飛びます。
( Microsoft Teams ファイルタブの SharePoint で開く、とクリックすると飛べます )
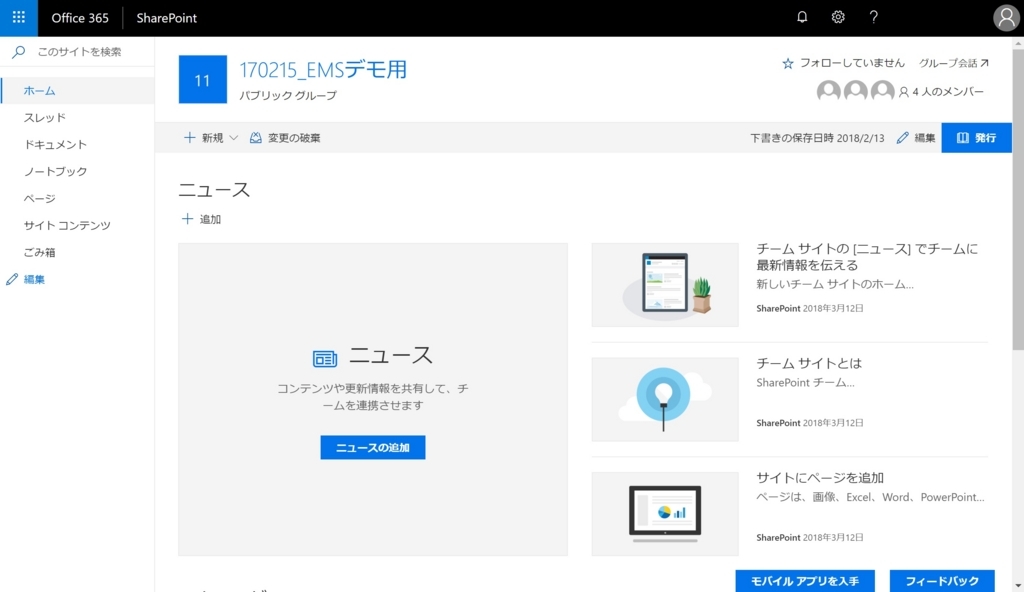
右上の歯車マークを押すと下記のような画面に飛びます。
ここで Infomation Right Management をクリック。
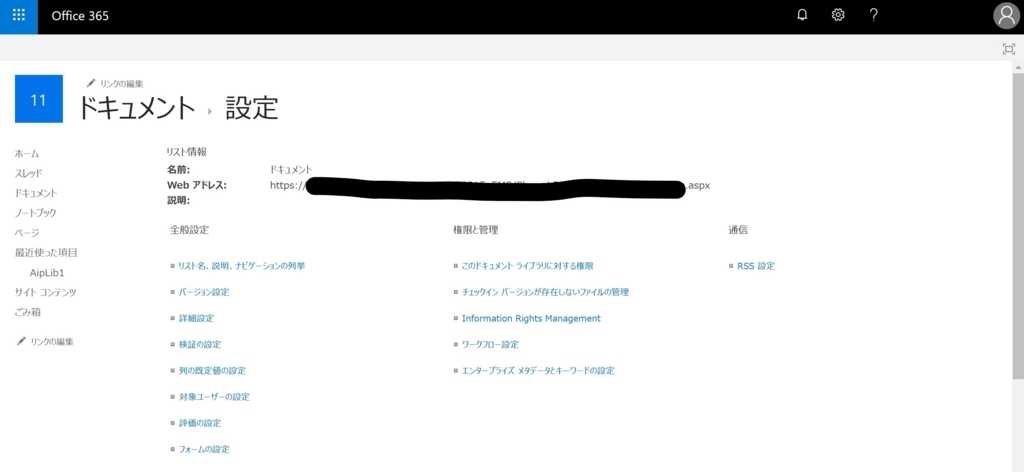
すると、このサイトにおける IRM の設定画面が表示されるので
ダウンロード時にこのライブラリの権限を制限する、のチェックボックスをクリック。
適宜、アクセスポリシー名と説明文を記入し、OKボタンで設定を完了させます。
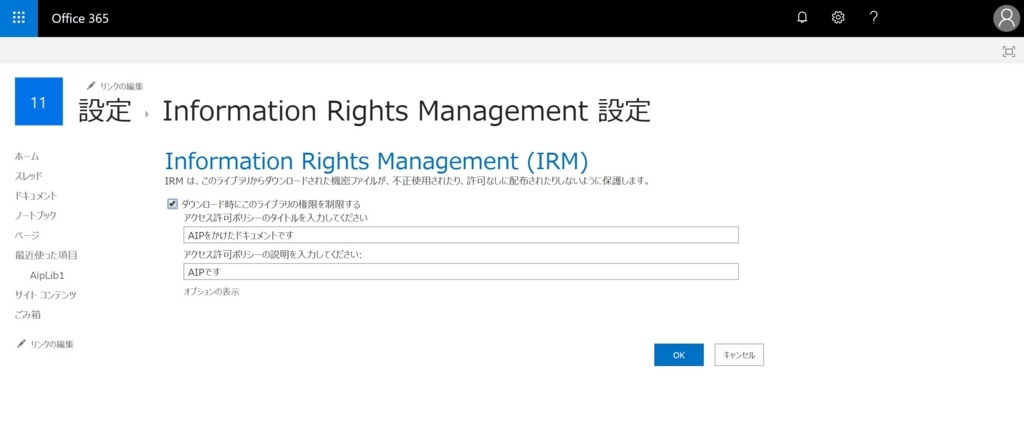
手順はこれだけ。(あら簡単)
検証
本当に IRM がかかっているかを確認してみましょう。
Microsoft Teams から SharePoint Online 領域である「ファイル」にアクセスし格納しているドキュメントを開いてみます。
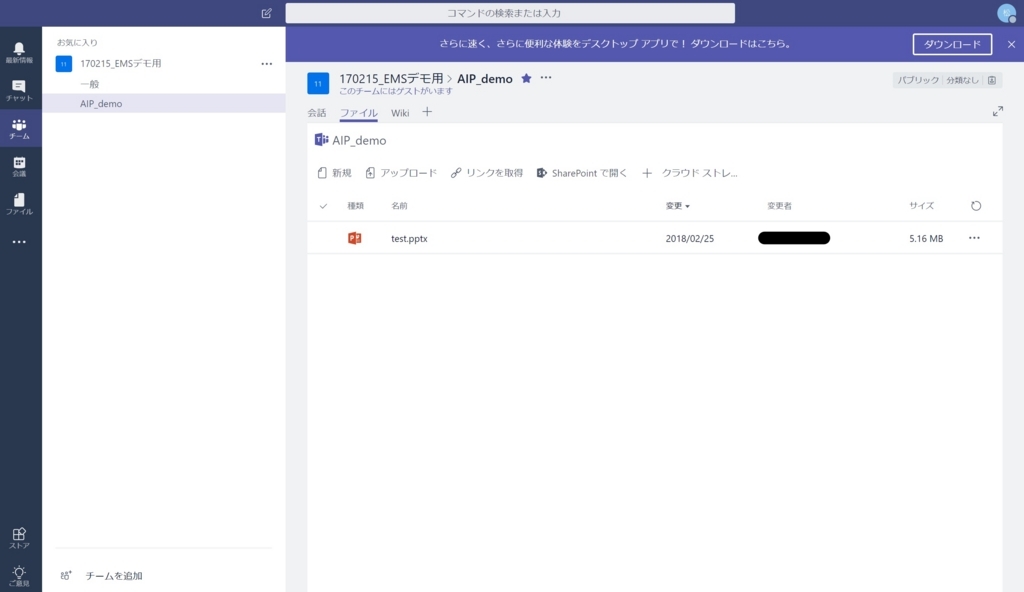
ちなみに Office Online ですと下記のような表記になりますので、 IRM がかかっている時はダウンロードして閲覧・編集するようにする必要があります。
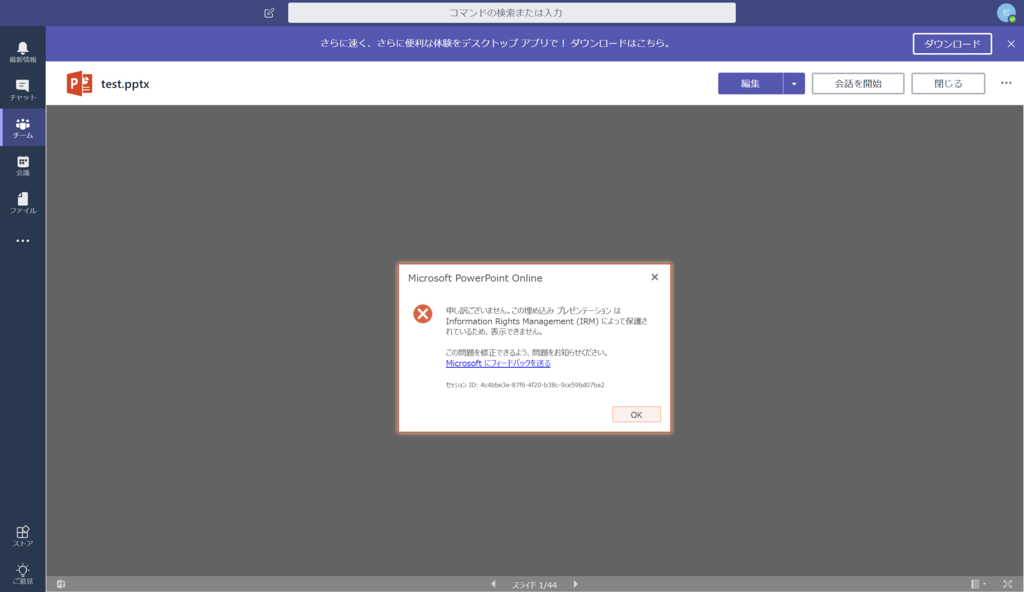
無事、ダウンロードが完了すると下記のような画面になり IRM がかかっていることが確認できます。
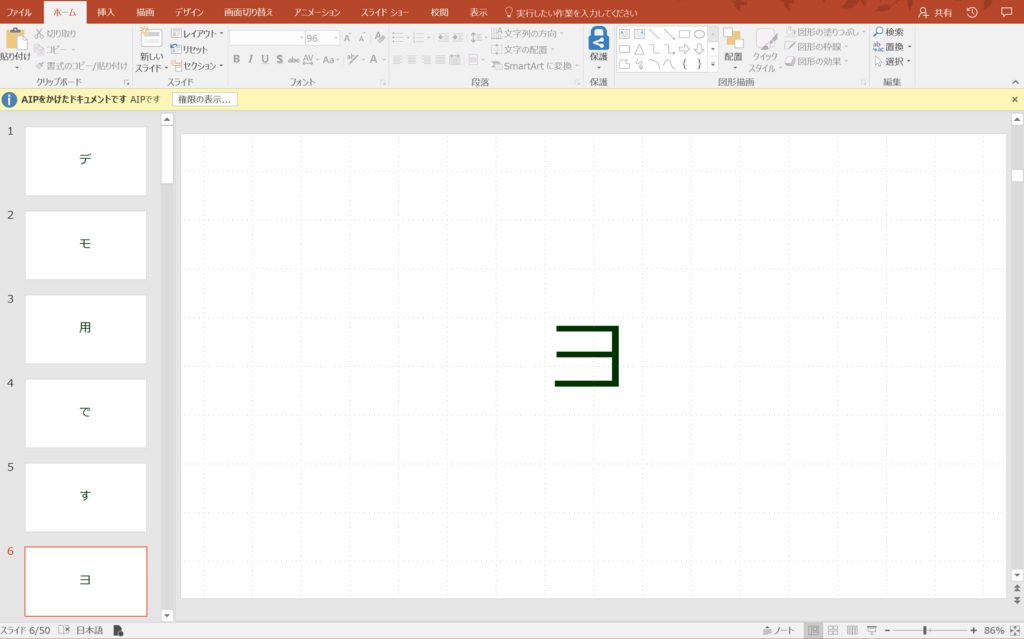
黄色いラベルの権限の表示を押すと、設定の詳細も確認が可能です。

なお、この IRM の機能をオンにするには
・Office 365 E3 以上のライセンス
もしくは
・Azure Infomation Protection Plan1
が必要になりますのでご注意ください。
最後に
外部ユーザを招待した時にも IRM を使ってファイルの保護をかけておくことで
・閲覧は可能だが編集・印刷などは禁止する
・万が一、ファイルが漏洩しても権限がないとファイルを開かせない
といった設定を組むことも可能になります。
ぜひ自社のポリシーに合わせて検討してみてください。