PowerPoint でキレイな提案書をサクサク作る
みなさん、PowerPoint 得意ですか?

先日、Twitter でこんな呼びかけをしてみました。
「スライドマスター」ってご存知ですか?と。。。
フォロワーが Geek な方よりだったので知っている方が殆どだったのですが、
身の回りの業務系の方に聞いてみると結構「ナニソレ?」状態。。
他にも、
・なんか見た目がすっきりしない
・言いたいことがなんだかわからない忙しい資料
・結局何の資料なん?
といった困りごとも頻発しているご様子。。
今日はこれらを PowerPoint 標準の機能で解決しましょう。という小ネタと、
私自身が会社で標準資料というものを整える作業もやってますので、
1 人歩きしてもわかりやすい資料をつくる
という資料作成時のポイントを含めて記事にまとめてみようと思います。
※本日利用する PowerPoint のバージョンは以下の通り。

PowerPoint で作業をする時は必ず「グリッド線」を出せ!
リボンの「表示」⇒「グリッド線」をクリック

すると、(見えにくいですが)スライドにこのような点線がでます。
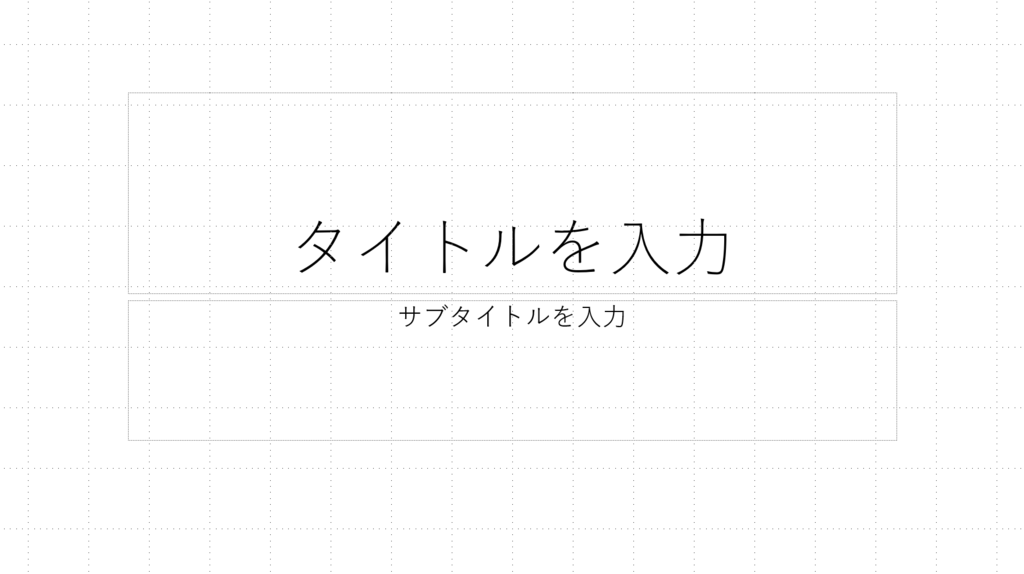
この点線、何がいいのかと申しますと
・中心がどこなのかわかるので、資料の配置がしやすい
・補助線の役割を担ってくれるので、画像の配置や図形の大きさを揃えやすい
という利点あります。
この「グリッド線」を出すだけで、バランスの良い資料を作れるようになったのも同然!だから必ず使ってほしい機能 No.1 に今日認定します(個人調べ)
効率を上げるには先ずスライドマスターを使え!
スライドマスターでテンプレートを作っておくと、同類資料を作るときにすごく便利です。
私が実際、業務や外部登壇で用意するマスターは
・表紙、中扉、裏表紙の作成
・文書ラベルの明記
・ページ番号
といったものをあらかじめスライドマスターで作成しておきます。
まずリボンの「表示」⇒「スライドマスター」を選択します。

クリックするとこんな画面になります。
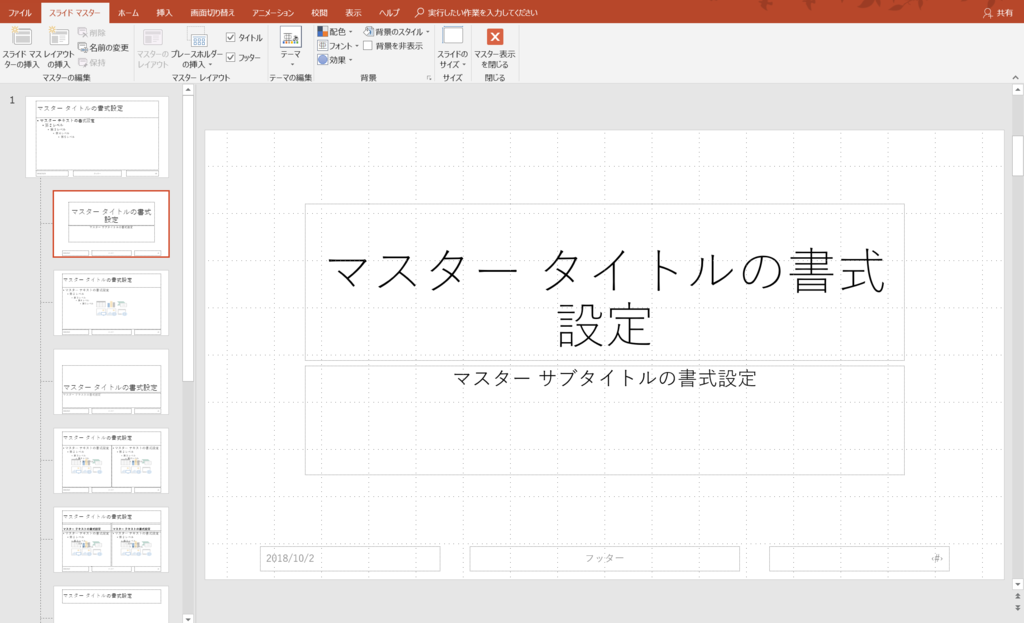
左上に見えるのは、親スライドー子スライドという形で設定が継承される作りになっているので、試しによく見る「文書ラベル」である「社外秘」というパーツを親スライドに入れてみると・・・
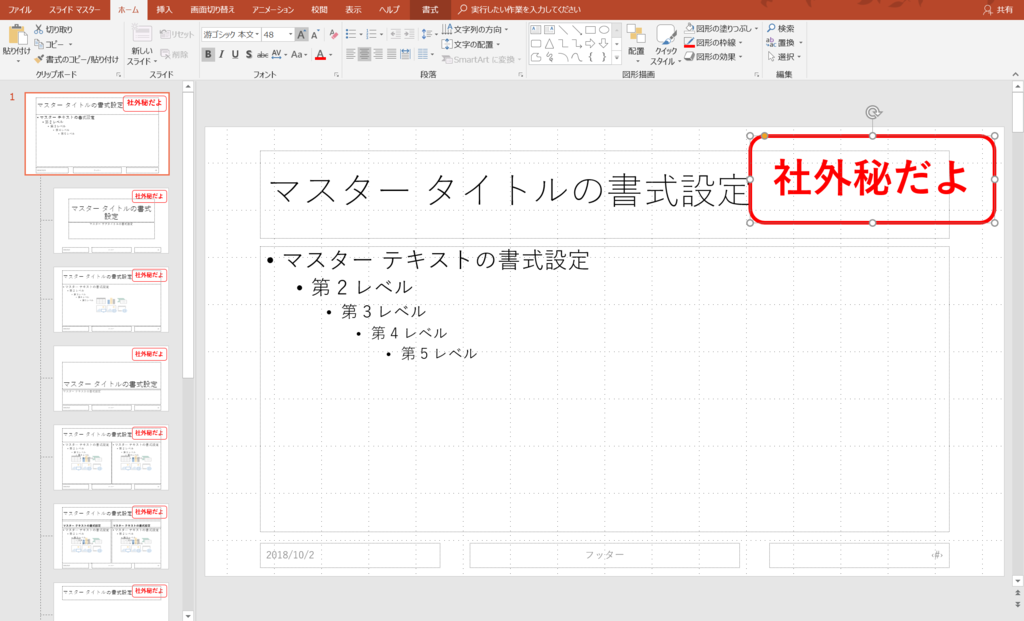
子スライドである箇所にも同様のものが表示されます。
この機能を使って親スライドにどんどん自分が全スライドで共通させて入れたいものを作成していきます。すると・・・
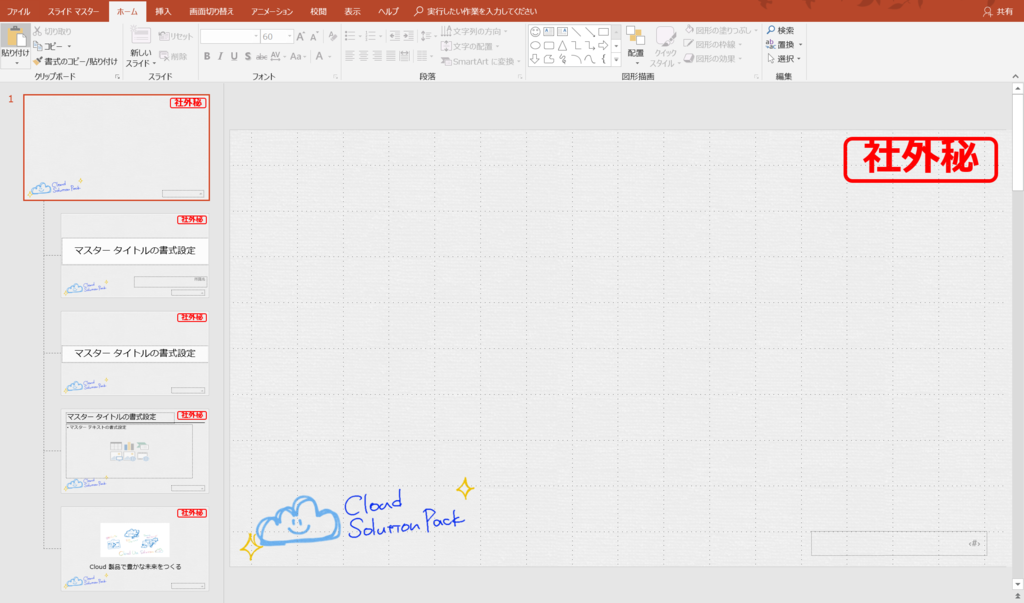
こんな形で共通で使えるパーツをサクサク作ることができます。
これを仕込んでおくことで全ページに共通して表示させることもでき、スライド作成の時間を大幅に削減することが可能です。
更に、文字のフォントもここであらかじめ指定しておくことで見た目の体裁も整えられます。親スライド上で「Cntl + A」を押すとパーツ全てを指定することができるので、そのまま全てのパーツを選択した状態でホームの「フォント」パーツ右下のコレを押すと・・・

フォントの設定画面が出てきますので、好きな書体にセットすることが可能です。

このショートカットは色んな PPT 資料から引用してきて体裁が整っていないのを直すにも素早く対応できるので覚えておくと、とても楽になります。
スライドマスターで作成したスライドは、リボンの「ホーム」⇒「新しいスライド」に表示されるので、新しいスライドを利用するときにも非常に便利です。
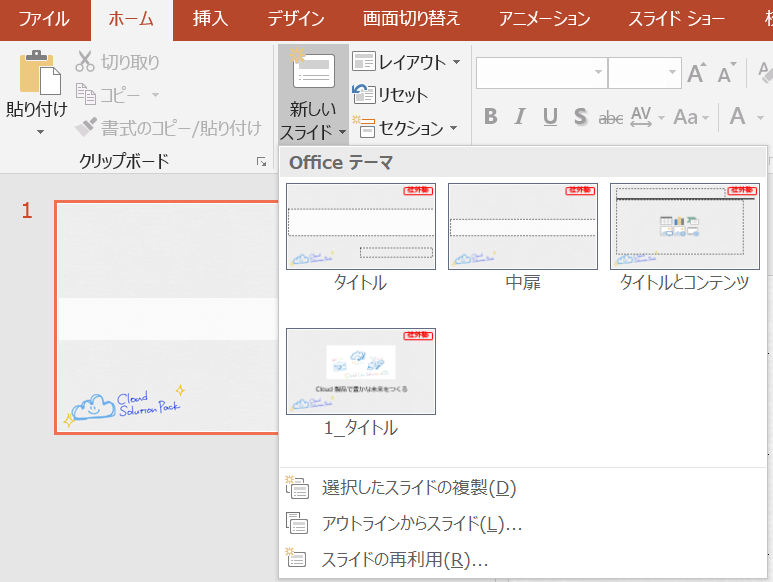
こうする事であとは資料をどんどん書いていくだけです!!
コンテンツはどう書けばすっきりするの?
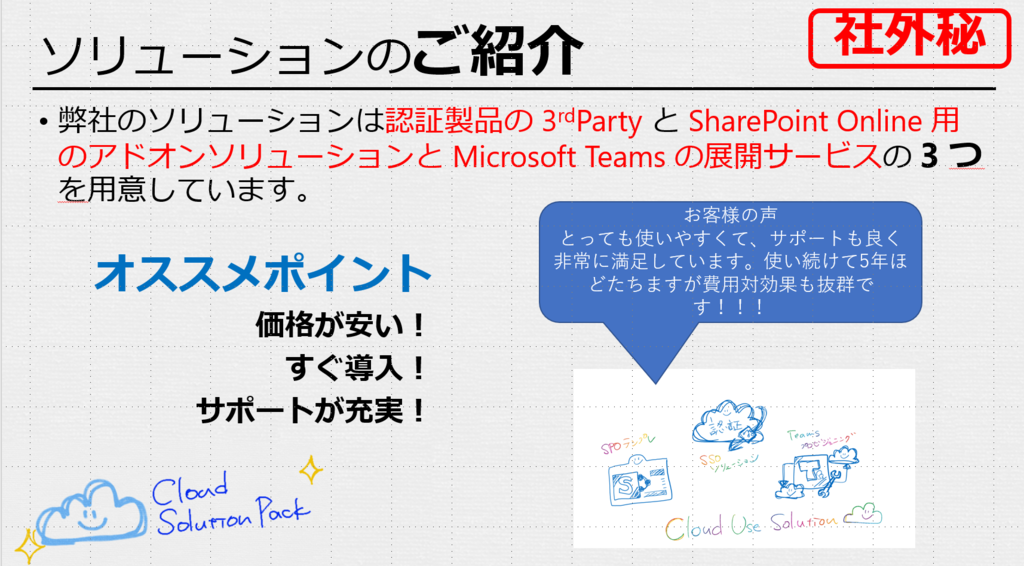
ちょっと大げさにやってますがこのスライド見やすいですか?多分見やすい、と答える人はいらっしゃらないかな、と思っています。。。
私の持論になりますが・・・
①フォントサイズと書式はタイトル、本文でそれぞれ固定にする
②文章は左揃えにし、文章のスタートが揃うように整える
③図はグリッド線を頼りに左右対称にする
④文字は最小限、図で表現できるものは置き換えをする
⑤伝えたいことはシンプルに強調する
⑥目の導線を共通化する
を意識して作るようにしています。
⑥がわかりにくいと思うので図解します。大きくは以下の 3 つのような目の導線を作るイメージにします。
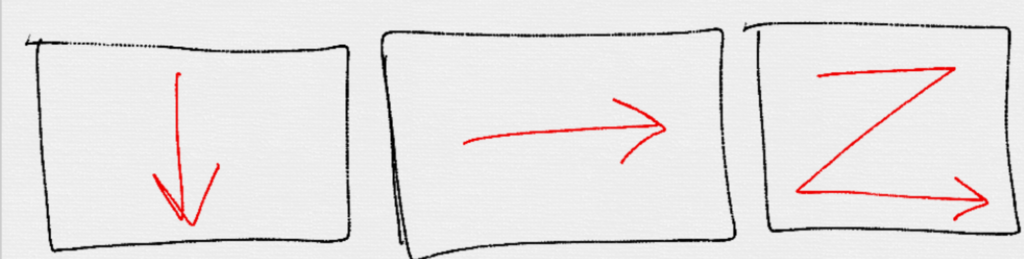
非常にシンプルな目の導線にし、伝える事が冒頭 or 終わりに来るようにします。
それぞれを意識すると先ほどのスライドはこのように訂正が出来そうです。
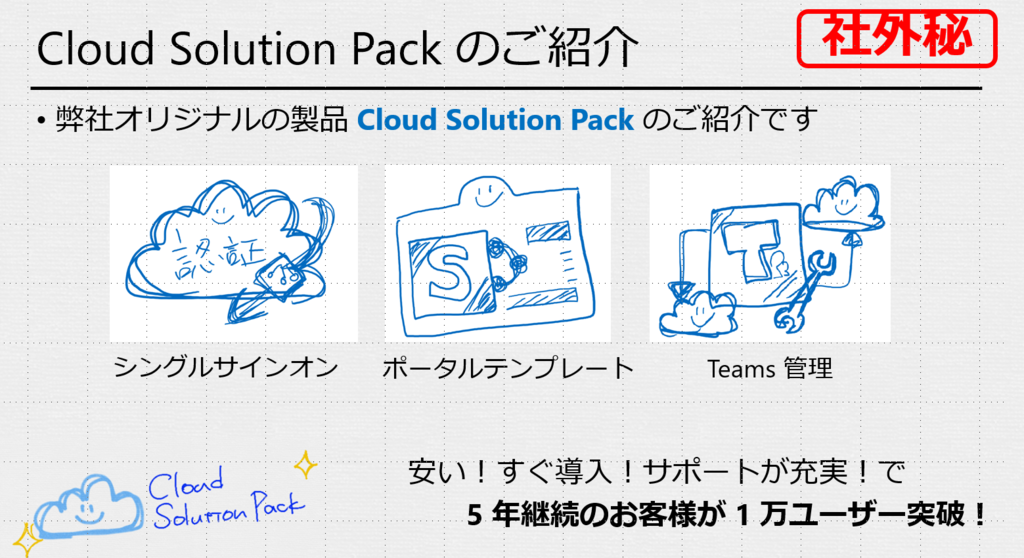
冒頭に出てきたものよりかは見た目もスッキリし「売れてそうなサービスを説明したい資料だな」というのが資料が 1 人歩きしてもわかるかと思います。もちろんもっと手直しはありますが、ポイントを押さえていれば業務上は資料が 1 人歩きしても困らなさそうです。
心配性な方は 1 人歩きするといけないから、と伝えたいことを沢山盛り込んでいる提案書も見るのですが「それって本当に伝わるの?」が個人的な意見です。
そのスライドで何を伝えるのか?一貫して何をする資料なのか?をハッキリさせておくことで、契約に関わるようなことは契約書に記載、補足をしなければいけないことは図として表せられないか?とカイゼンを進める事ができるのではないかな、と思います。
さいごに・・・
きれいな提案書をサクサク作るには回数を重ねることが大事です。
あくまでこれらのポイントは私がコツコツ作ってきた資料の屍の先に見出したポイントなので、ご自身でもっと良いやり方やポイントを見つけ昇華させる努力も大事だと思っています。
時には、きれいだなと思う人のスライドを真似たり、グリッド線を入れてみてどういうバランスで図を配置しているのか?等々の研究も面白いのでオススメです。
それでは楽しい PowerPoint LIFE を!